We will setup a bnd(tools) workspace for enRoute so we can build an application in the next section.
Before you start this section, make sure you’ve checked the prerequisites for enRoute on your platform.
A workspace is a directory that has a specific layout so that bnd(tools) knows how to treat your projects. Since we will work in Eclipse we actually have 2 workspaces. The Eclipse workspace is a directory where Eclipse keeps its metadata and we keep that separated from the bnd(tools) workspace.
Since a bnd workspace for enRoute has some specific setup, we clone the workspace from a Github project, osgi/workspace.
So start an Eclipse Luna session and select a workspace. For our tutorials in OSGi enRoute we use the com.acme.prime workspace name, which is also the directory name. Let’s place this test workspace in our home directory at ~/eclipse/com.acme.prime.
Select File/Switch Workspace/Other .... This gives you the following dialog:
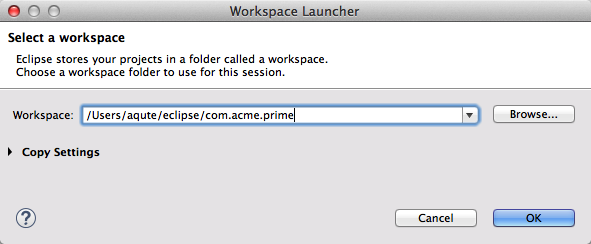
After filling in the proper path and then closing the dialog by clicking OK, we get an Eclipse restart and should finally get:
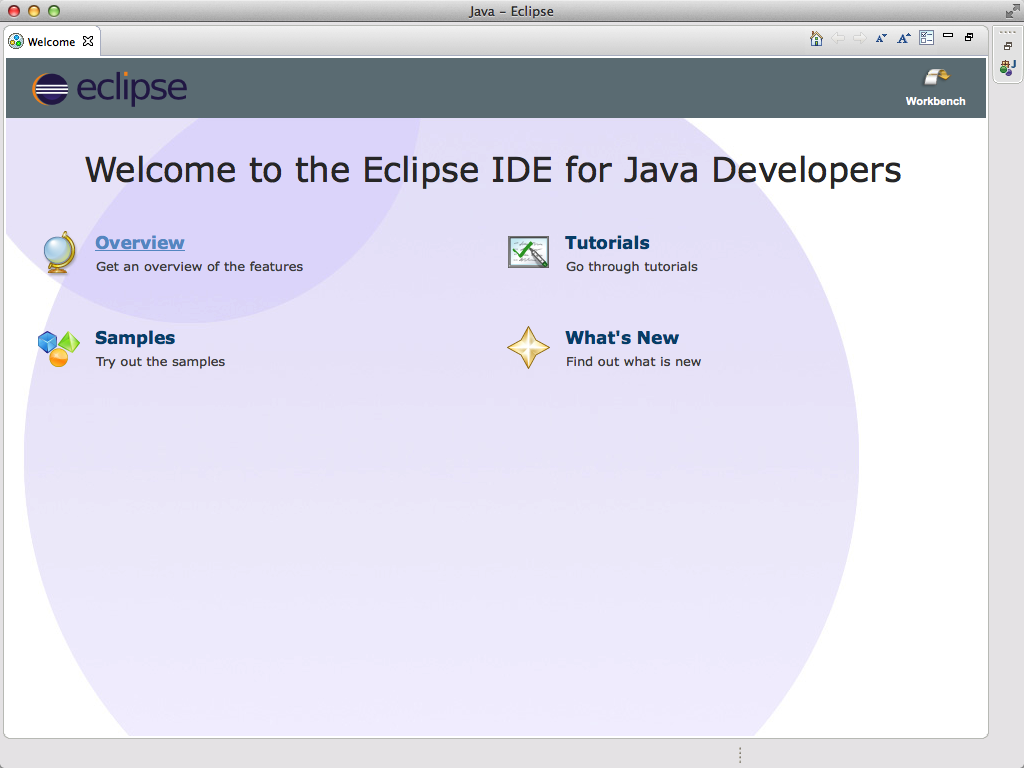
We can ignore the welcome screen. The next step is to link this Eclipse workspace to a bnd workspace. We therefore need to clone the osgi/workspace. This process uses EGit, it is a tad cumbersome, quite a few steps.
Select File/Import.
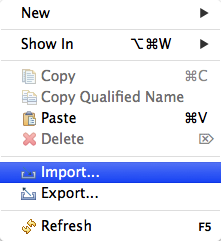
Then select the Projects from Git.
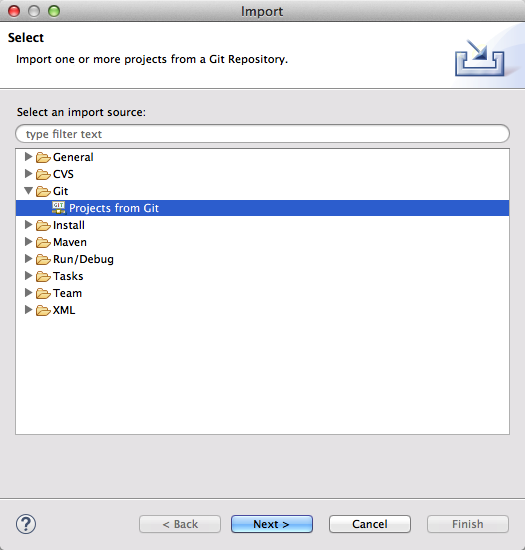
If you click Next you should be see the following:
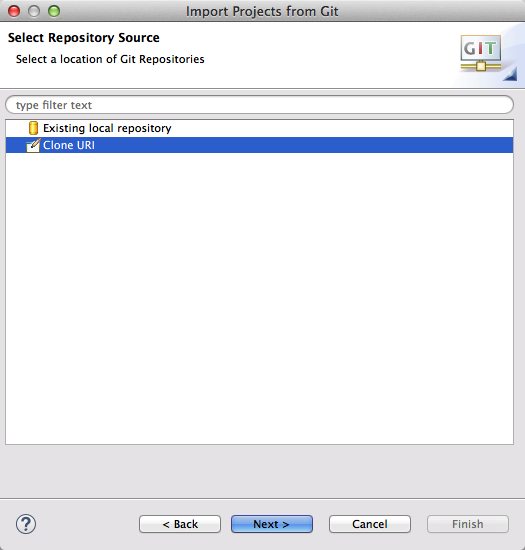
Select Clone URI, then Next, which gives us the window where we should enter the URI to the repository.
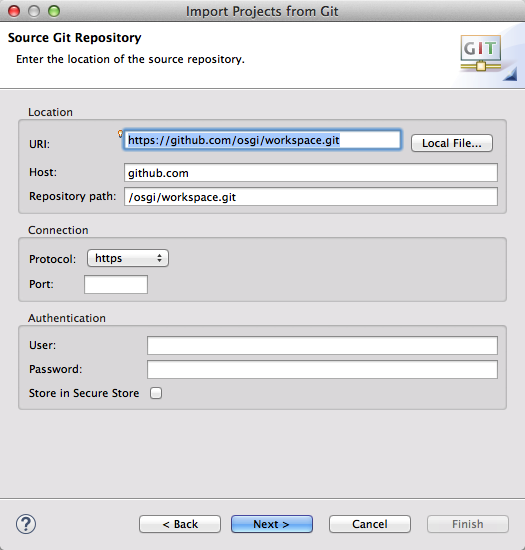
You should then enter the URI; the URI that we should use is
https://github.com/osgi/workspace.git
Select Next and then select the master branch.
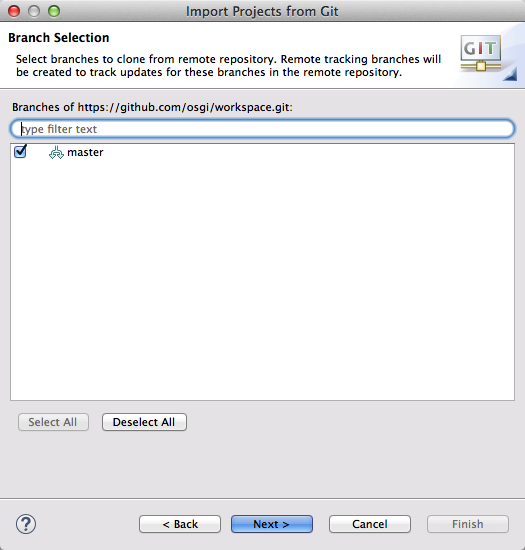
Then select Next to go to the page where we will tell EGit to store our Git/bnd workspace in your file system.
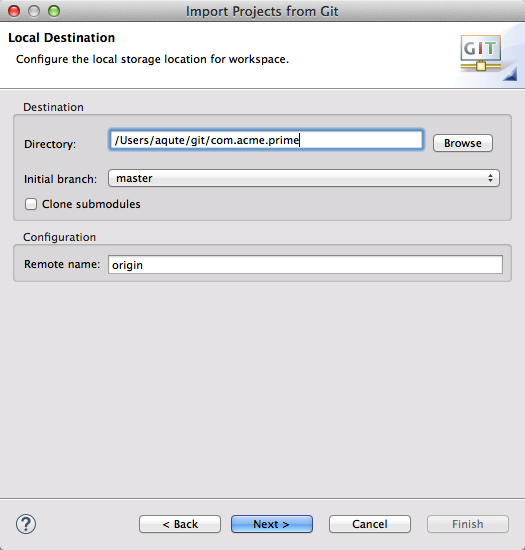
By default Git places the projects in a sub directory git of your home directory (~/git/...). (This is an Eclipse preference.) We will follow this rather sane convention. However, the default name of the workspace is ‘workspace’ so we want to rename this to com.acme.prime.
So click Next, which will bring us to a page asking us if we should import the projects in this workspace. A resounding yes! (Even if there is only a single cnf project.)
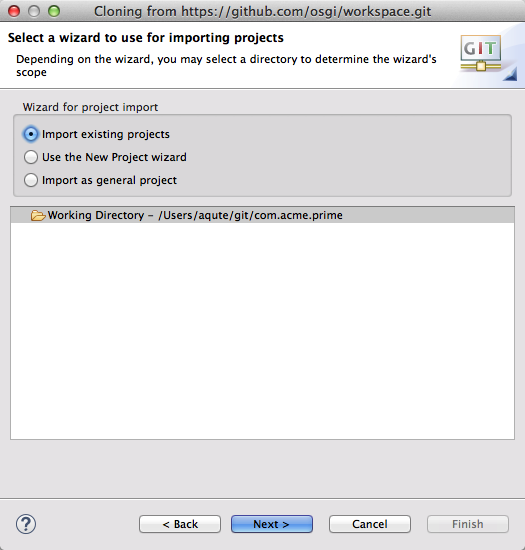
When you click Next you get on a bit deja vu page but there is probably some reason we don’t get.
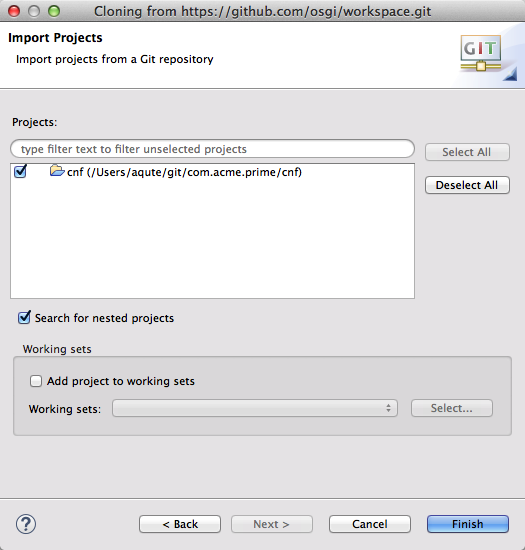
So just click Finish. Which should give you a fresh new workspace, only beaten by the smell of freshly baked bread!
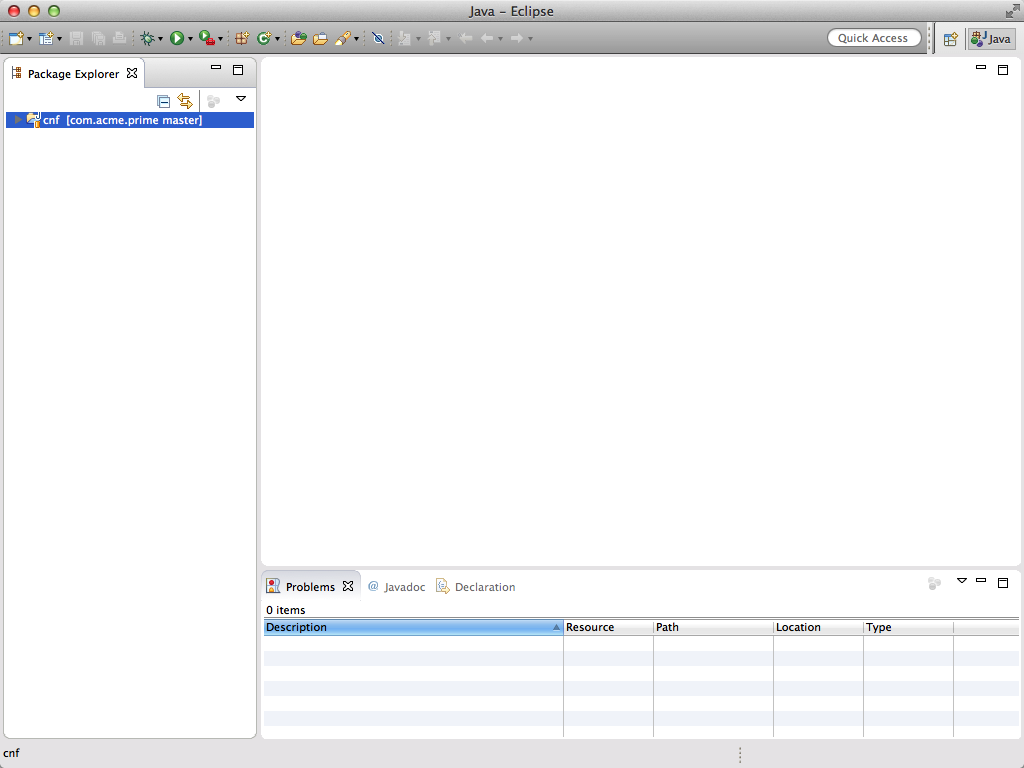
We’ve now created a workspace that will allow us to play with enRoute. Maybe a bit cumbersome with all the EGit steps but once you’ve mastered it is quite fast since most pages are just clicking Next to accept the defaults.
You have to restart Eclipse since there is a small chance that Eclipse will by default place new projects in the Eclipse workspace and not, as is absolutely required, in the Git/bnd workspace.
Now, select the Bndtools perspective with `Window/Open Perspective …/Other …’. This opens a selection dialog:
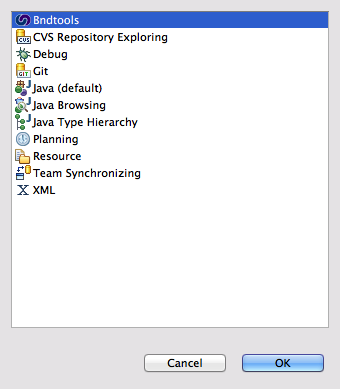
Selecting Bndtools and clicking OK ensures that you are in the proper perspective. Your Eclipse should look similar to (at least after you refresh the repository view at the left bottom):
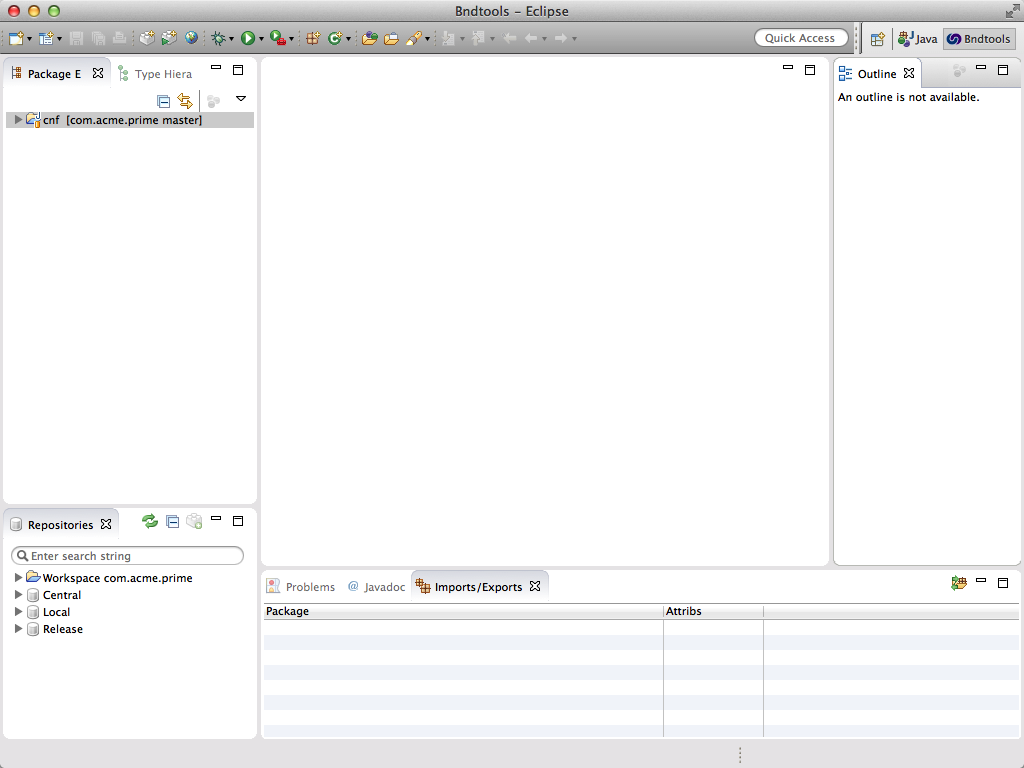
Since we made changes to your file system, a short summary of where we placed what.
The Eclipse workspace was placed in a special place for Eclipse workspaces, the ~/eclipse directory. We named this workspace com.acme.prime, which is a good name. The bnd workspace was placed also in your home directory, in the ~/git directory, also under the name com.acme.prime; keeping the related Eclipse and Git/bnd workspace named identical is a a good practice.
~/
git/
com.acme.prime/
cnf/
ext/
build.bnd
...
eclipse/
com.acme.prime/
.metadata/
...
In the next section of this quick start tutorial we will create a sample application.